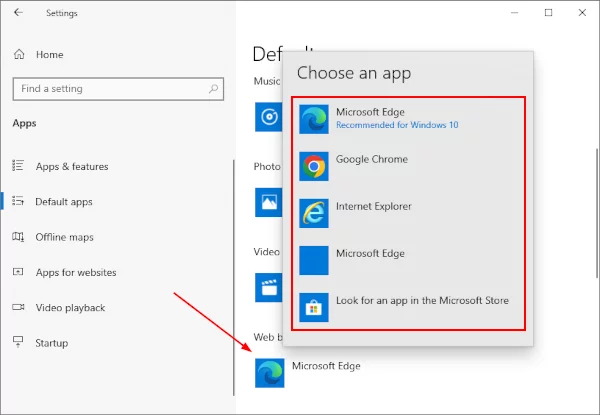Changing the default web browser in Microsoft Outlook is a simple process that can significantly improve your email experience. This guide will walk you through the steps necessary to ensure that links within Outlook open in your preferred browser.
Understanding the Process
It’s important to note that Outlook, like many other applications, adheres to the default browser settings of your operating system. Therefore, changing the default browser in Outlook actually involves altering the settings of your computer’s operating system.
For Windows 10 Users
1. Access Settings: Click on the Start menu and select ‘Settings’ (the gear icon).
2. Navigate to Apps: In the Settings window, choose ‘Apps’.
3. Default Apps Selection: Select ‘Default apps’ from the sidebar.
4. Web Browser Setting: Scroll down to the ‘Web browser’ section. Here, you’ll see the current default browser.
5. Choose Your Browser: Click on the current default browser to see a list of available browsers installed on your system. Select your preferred browser from this list.
For Windows 8 and Earlier
1. Control Panel Access: Open the Control Panel from the Start menu.
2. Default Programs: Click on ‘Default Programs’.
3. Set Your Default Programs: Choose ‘Set your default programs’.
4. Select Browser: Find and select your preferred browser from the list of programs.
5. Set as Default: Click on ‘Set this program as default’ and then click ‘OK’.
For macOS Users
1. System Preferences: Click on the Apple menu and select ‘System Preferences’.
2. General Settings: Select ‘General’.
3. Default Web Browser: Find the ‘Default web browser’ drop-down menu and select your preferred browser.
Additional Considerations
– Updates May Affect Settings: Be aware that system or software updates can sometimes reset default settings.
– Check for Browser Compatibility: Ensure that your preferred browser is compatible with your version of Outlook.
– Security Settings: Always consider security implications when changing default applications. Ensure your chosen browser is secure and up-to-date.
Troubleshooting Tips
If you encounter issues or the settings don’t seem to take effect:
– Restart Outlook: Sometimes, a simple restart of the Outlook application can apply the changes.
– Check for Updates: Ensure both your operating system and Outlook are up-to-date.
– Administrative Rights: On certain systems, changing default settings may require administrative privileges.
Benefits of Customizing Your Default Browser
Setting your preferred browser as the default for Outlook links can enhance your workflow and browsing experience. It allows for a seamless transition from email to web, especially if you use browser-specific features or extensions.
Conclusion
By following these steps, you can easily set your preferred web browser as the default in Microsoft Outlook. This customization allows for a more integrated and efficient experience when handling emails and web links. Remember to periodically check your settings, especially after updates, to ensure your preferences remain in place. With these simple adjustments, you can tailor your Outlook experience to better suit your browsing habits and productivity needs.

Technology and systems expert, author of articles on the subject of web browsers, familiar with the latest information technology and Internet news.